
USER GUIDE
Dedoose is an easy-to-use, collaborative, web based application that facilitates all types of research data management and analysis.
Here's what you need to know about how to use it.
Download full User Guide here:
DownloadDownload full User Guide here:
DownloadExporting
Virtually everything in Dedoose can be exported to an appropriate format depending on what you intend to do with the exported information. This includes visuals, sets of text excerpts, descriptor data, code system, and your entire project.
The ‘Export’ button will always look the same in any panel or workspace where an export is available.
The most straightforward way to export entire aspects of your database is initiated from your project Home Dashboard. Clicking the ‘Export Data’ button in the upper left panel will present this menu of options:
Clicking on any of your options will take you into the same export routine, in most cases, as presented when you click export from any of the specific workspaces—described below.
Exporting Codes
Anywhere the ‘Codes’ panel is present you can export your code tree and, if desired, all associated excerpts. Here are the steps:
- Click the ‘Export Codes’ button in the panel header
- Select your desired export format and, if you select Word, you will have the option to include all tagged excerpts listed beneath each code in the export
- Click ‘Submit’
- Click ‘OK’ when the ‘Download Ready’ prompt is presented
- Select the location on your computer where you wish to save the file and, if you wish, change the export file name
- Click ‘Save’
- Click ‘OK,’ the download is complete and you are on your way.
Exporting Descriptor Fields and Descriptors
All descriptor set information can be exported from the Descriptors Workspace. Remember that a descriptor set has two components: descriptor fields and descriptors (the data themselves).
To export descriptor fields:
- Enter the Descriptors Workspace
- Click the ‘Export Fields’ icon in the ‘Set Fields’ panel header
- Select the type of file you would like to export
- Click ‘Submit’
- Wait for the ‘Download Ready’ prompt and click ‘OK’
- Choose a desired file name and location on your computer where you wish to save the file
- Click ‘Save’
- Wait for the ‘Download Complete’ prompt and click ‘OK’.
There are 2 places you can export descriptor data: from the Home Dashboard as described above and from the Descriptor Workspace. From the Home Dashboard, select ‘Export Descriptors’ after clicking the ‘Export Data’ button and from the Descriptors Workspace click the ‘Export Descriptor Data,' button in the Descriptors In Set’ panel header and then:
- Choose which type of file you wish to export
- Click ‘Submit’
- Wait for the ‘Download Ready’ prompt and click ‘OK’
- Choose a desired file name and location on your computer where you wish to save the file
- Click ‘Save’
- Wait for the ‘Download Complete’ prompt and click ‘OK’.
Exporting Media Lists and Full Document Text
To export a list of the Media files along with any associated descriptor data and code application information:
- Enter the Media Workspace
- Click the ‘Export Media’ button in the ‘Media’ panel header
- Wait for the ‘Export Ready’ prompt and click ‘OK’
- Wait for the ‘Download Ready’ prompt and click ‘OK’
- Choose a desired filename and location on your computer where you wish to save the file
- Click ‘Save’
- Wait for the ‘Download Complete’ prompt and click ‘OK’.
To export the full text from a document with excerpt and code application information within the document:
- Open up the media file
- Click the ‘Export Document’ button in header when in Document View
- Choose the desired export format and, if you select Word, you can choose the option to include all excerpts highlighted in the export
- Click ‘Submit’
- Wait for the 'Download Ready' prompt and click 'OK'
- Choose a desired file name and location on your computer where you wish to save the file
- Wait for the 'Download Complete' prompt and click 'OK.'
Exporting Excerpts
Exporting all your excerpts can be accomplished in a few ways depending on whether you wish to export all excerpts from a project or only a selected subset.
To export all project excerpts from the Excerpts Workspace (which follows the same routine after selecting ‘Excerpt Excerpts’ when using the ‘Export Data’ menu from the Home Dashboard):
- Enter the Excerpts Workspace
- Click ‘Select All’ in the lower portion of the ‘Active Excerpts’ panel
- Click the ‘Export Excerpts’ button in the upper right corner of the panel header
- Uncheck any information you wish to exclude from the export…Note that leaving all default options will essentially export all project information
- Choose the desired excerpt text length and export type
- Click ‘Export’
- Wait for the ‘Download Ready’ prompt and click ‘OK’
- Choose a desired file name and location on your computer where you wish to save the file
- Click ‘Save’
- Wait for the ‘Download Complete’ prompt and click ‘OK.’
To export a subset of excerpts from the Excerpts Workspace, you can manually select excerpts or select a desired subset using the filtering capabilities and then follow the same routine as above. Further, to export excerpts after clicking an aspect of a Dedoose data visualization (ex. a bar in one of the charts or cell in a table) you simply click the ‘Export Excerpts’ button in the lower left corner of the Chart Selection Reviewer and follow the same routine as above. See below for the Chart Selection Reviewer activated by clicking the ‘Male’ bar in the Codes x Descriptor chart for the ‘Reading by Mother’ code:
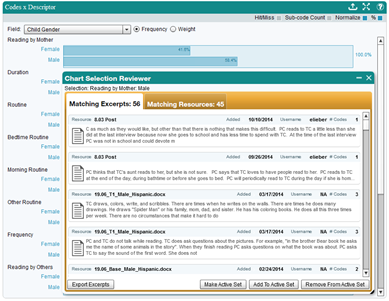
Exporting Memos
To export all or some of your memos:
- Open the Memos Workspace by clicking the Memos tab in the main menu bar
- Either click the ‘Select All’ option or click on the checkbox for each memo you wish to export
- Click ‘Export’ and select the format and any additional information you wish to include
- Hit ‘Submit.’ Choose where on your computer you wish to save the exported file and hit ‘Save.
If you wish to export all memos within a specific group or groups, first make sure to select the checkboxes for those groups using the options on the left of the Memos pop-up.
Exporting Projects
To export a full project for local storage:
- Click the ‘Export Data’ button on the Home Dashboard
- Select ‘Export Project’
- Enter an email address where you wish to receive a download link (we'll use "[email protected]" in this Example)
- Enter a password that will be required to later access the project (we'll use "welcome" in this example)
- Click ‘Submit’
- Click ‘OK’ to the alert that the project export process has begun
- Wait to receive a message from Dedoose that your file is ready for download
- Use the link in the message to download the zip file and you are set.
Note that this project export results in a password protected and encrypted zip file with all project data. This file can later be imported to a new Dedoose project. This file is not intended to be opened outside of Dedoose, but rather to be used to import the data or shared with another user into Dedoose if desired. If you wish to work with the data outside of Dedoose, please export the specific aspects of your project database as described above.
Exporting Data Visualizations
All charts, tables, and plots, except for the 3D Code Cloud, can be exported from Dedoose. This can be done from any workspace where a chart is visible. To do so, simply:
- Click the ‘Export’ button next to or in the panel header of any visual
- Choose the desired format
- Click ‘Submit’
- Choose the desired location for saving on your local computer and, if you wish, edit the file name
- Click ‘Save.’