
USER GUIDE
Dedoose is an easy-to-use, collaborative, web based application that facilitates all types of research data management and analysis.
Here's what you need to know about how to use it.
Download full User Guide here:
DownloadDownload full User Guide here:
DownloadUser Management and Collaboration
User Creation
While anyone can independently create a Dedoose user account, individuals responsible for account payment also have the ability to create Dedoose accounts on behalf of others.
To set up a new user account without automatically linking to a project:
- Click 'Add User' in the Accounts Workspace
- Enter the new user's information including a username and password
- Click ‘Submit’
Clicking ‘Submit’ will result in:
- An automated email message being sent to the specified address with the selected username and password as well as instructions on how to log into Dedoose, change their password, ...
- The user being added to your Dedoose payment account, so, upon refresh, you will see them listed in the ‘Account Users’ panel in your Dedoose Account Workspace.
To set up a new user account and add them to a particular project:
- Make sure that you are in the project in which you wish to add the new user
- Add any new security group you may need for new project users
- Click 'Add User' in the project's Security Center
- Select the security group in which the new user should be linked (see below)
- Enter the new user's email address
- Upon clicking ‘Submit,’ Dedoose will search for an existing user with the specified email address
If no match is found, options to 'Invite User' or 'Create User' will be presented - Selecting 'Invite User' will result in an invitation being sent to the email address with a prompt for the individual to independently establish a Dedoose account. Once this is done, the user will be available for linking to the project. In this case, the new user will be responsible for payment - Selecting 'Create User' will allow the project administrator to set up a new Dedoose account and an email will be then be sent to the address provided with a Dedoose username and temporary password. In this case, the project administrator will be responsible for account payment.
If a match is found, Dedoose will present the option to 'Invite User' to join the project. Upon clicking ‘Yes,’ an email message will be sent to the invited user with information about user sending the invitation and the name of the project. This invited user will have the option to accept the invitation and, if accepted, will then appear in the Security Center of the project under the security group that was selected.
Once all appropriate routines have been completed, all users are active and ready to access Dedoose and any projects to which they have been linked.
Accounts Workspace
Changing Passwords
For security reasons, you will never see a user's password in the Dedoose environment. Passwords must be a minimum of seven characters, are case sensitive, and it is recommended that passwords are complex (e.g., include combinations of letters, numbers, and special characters) and changed on a periodic basis.
Changing passwords is achieved through the Account Workspace. To change your password, enter your Account Workspace, click the 'Change Password' button in the ‘User Information’ panel, enter the required information, and click ‘Submit.’
Viewing Account Users Storage Information
The amount of text, audio, and video data that you have in your account projects can be viewed through the Accounts Workspace by clicking the 'Storage Metrics' button in the lower portion of the Account Information panel. The pop-up will show you how much storage for each type of media by user. This information can also be exported by clicking the 'Export' button on the Account User Storage Metrics pop-up.
Projects Report
Clicking the 'Projects Report' button in the lower portion of the Account Information panel will generate a report of all projects associated with the account including each project's creator, users, and the security groups to which each user is assigned.
Viewing User Project Access Information
The particular project a user on your billing account has access to, can be viewed by highlighting the user and clicking the ‘User Project Access’ button in the lower portion of the Account Information panel. The pop-up will show you the title of each project to which the user is linked and information on the particular security group to which they were assigned.
Viewing Users' Project
To view all the projects that have been created by all users linked to your account, simply click the 'Account Projects' button in the lower portion of the Account Information panel. This list can also be exported by clicking the 'Export' button on the 'Accounts Projects pop-up.
Making Payments
To make a payment, click the 'Make Payment' button in the lower portion of the Account Information panel. You will be prompted to input your billing information and specify the amount you want to purchase. Simply input your information and click 'Submit.' If you believe the rate you are being charged is incorrect, contact our support team for assistance.
Getting Receipts
An automatically generated receipt can be received by clicking the 'Get Receipt' button on the bottom of the Account Information panel. The pop-up will list all payments that have been submitted to the account. Select a payment, provide an email address to receive the receipt, and click ‘Send Receipt for Selected Payment.' If you need a more detailed receipt, please contact our support team at [email protected].
Viewing and Modifying User Information
Account administrators can view and modify information about users linked to their billing account. To do so, highlight a particular user in the ‘Account Users’ panel and click ‘Edit User.’ An ‘Edit User’ pop-up will appear and information can be viewed, modified, and saved and the user’s account can be enabled or disabled.
Security Workspace and Teamwork
Security Workspace and Working with Team Members
One of Dedoose's strengths is the possibility for multiple members of a research team to work simultaneously, in real-time, from any Internet connected device. While we are all about collaboration, we also believe in maximizing data protection. User access and the privileges assigned to each user regarding their ability to work with project data is all managed through the Dedoose project’s Security Center. Note that these are project specific settings and providing access privileges to a user on one of your projects has no impact on other projects on which you or they may be working.
The Security Workspace can be used by project administrators to set up new Dedoose user accounts to be linked to a project and control user privileges through the activation of access groups and then the assignment of project users to appropriate groups. The Security Workspace can be accessed by clicking the Security Tab in the Dedoose Main Menu Bar.
Example Approaches to Security System Organization - Simple or Complex?
There are basically two approaches to security settings all controlled by the project manager/administrator.
- Simple or Flat Security - in this approach, all project users have equal and full authority over the project database and all Dedoose features. This approach would be most appropriate for projects with one or very few users with all users sharing equally in the responsibility for all aspects of the project data
Complex Security - in this approach, multiple groups are added to the project security center and users are assigned to groups depending on their role. One example might include four main groups:
- Full Access - project leaders with prime responsibility and authority for administering all access to the project structure and users. This group would be the only one to maintain full access and the ability to set-up and modify all aspects of the project and database
- Project Wide Assistant - users added to this group will have create, edit, and delete privileges for all aspects of the database, but no access to the security center. This group would usually consist of one or two higher-ranking project coordinators who are responsible for other user management and productivity
- Standard Assistants - these users would be responsible for adding documents and excerpts to the database. Members of this group would typically report to Project-Wide Assistants
- Viewers and Guests - these users would be strictly limited to viewing only particular aspects of the project data. For these users, more sensitive or private information could be kept from view during their limited exploration of the project data.
Providing Project Access
There are a variety of situations where you may want to provide someone with access to a particular project. You may be working on a team, or want to give your professor access so they can view your work. Whatever you reason, adding someone to a project is simple (see the User Management and Collaboration section of this user guide for step-by-step guidance).
Integrated Chat System
To facilitate collaboration, Dedoose includes an integrated chat system and ability to synchronize the project data at any time. In the Dedoose header, you'll find icons that let you see how many other users are logged on to the project, if there are any messages waiting for you to view (the call-out icon will glow red), and access to the chat system (just click on the message icon). Here's what the chat system looks like when open:
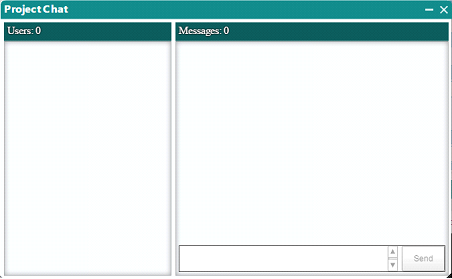
The 'Reload' icon in the upper right corner of the Dedoose App is important if you want to ensure that your view of the project is fully up-to-date. For example, if you and a colleague are excerpting and coding the same document at the same time, you won't see each other's work until it has been submitted and you're refreshed your view of the document. So if something important has changed on your side, you can send your colleagues a chat message, then when everyone click the reload data icon, your project reloads and you can be confident you are all looking at the same data at that moment.
Access Groups
Dedoose access groups vary based on the privileges given to users assigned to the group. For example, being assigned to the 'Standard Assistant' group would allow a user to add documents, create and code excerpts, link to descriptors, and analyze project data. However, users in this group cannot modify the code tree or descriptor data, they cannot access the Security Center, and they cannot modify or delete data they did not create themselves. The primary purpose for setting up access groups is to protect the project database while still allowing users to carry out the tasks for which they are responsible.
When a project is established, one group, Full Access, is created and the project created is assigned as the initial project member. Members of the Full Access group are the only project users with the authority to modify security settings. Project managers/administrators can also add other groups to the project. As new users are added, the project manager/administrator assigns each to the appropriate group depending on the user's role. Whenever necessary, 'Full Access' groups users can create new groups or make modifications to group membership.
Predefined Dedoose Access Groups
Each Dedoose access group is distinguished by the privilege settings for all aspects of a project database (Codes/Tags, Media Files, Excerpts, Descriptor Fields, Descriptors, and Security). These privilege settings include:
- None
- Viewer - view all work
- Isolated User - ability to create items but only view own work
- Group User - ability to view all group items and create, edit, delete own work within group
- Group Manager - ability to view, create, edit, and delete all work within group
- Restricted User - ability to view all and create all, no edit privileges, and delete privileges for self-created items
- Project User - ability to create and edit all work
- Project Manager - ability to create, edit, and delete all work
Eighteen general access groups and two small-group access groups are predefined in Dedoose to cover the needs of virtually all project and classroom or workshop applications. When setting up the project and assigning users, Dedoose project managers/administrators can choose to add any number of the available access groups depending on the needs of the project.
General Access Groups
The eighteen general access groups available for use in Dedoose include:
- Full Access - Complete create, edit, and delete privileges for all aspects of database and full access to security center control (ability to add users, edit all user information, create access groups, assign users to groups). Appropriate for project administrators/managers only
- Project-Wide Assistant - Complete create, edit, and delete privileges for all aspects of database. Security Center access is limited to modifying own user account (change user information and password). Appropriate for a trusted project director/coordinator
- Project-Wide Assistant with Limited Excerpts - This group allows users to carry out most activities in the project. The only restrictions are that they cannot access the Security Center, modify or delete media they did not create, AND they can only see and work with excerpts that they created. Security center access is limited to modifying own user information (change user information and password). Appropriate for a trusted project director/coordinator
- Project-Wide Assistant with Isolated Excerpt Access - This group allows users to carry out most activities in the project. The only restrictions are that they cannot access the Security Center, modify or delete media they did not create, AND they can only see and work with excerpts that they created
- Project-Wide Assistant with Restricted Media and Excerpts - Complete create, edit, and delete privileges for codes, and descriptors and descriptor fields. Can view all media and excerpts, but can only edit and delete their own. Security center access is limited to modifying own user account (change user information and password). Appropriate for a trusted director/coordinator
- Project Manager with Restricted Excerpts - Ability to create, edit, and delete media, codes, descriptors, and descriptor fields. Can only edit and delete self-created excerpts. No access to the Security Center16.
- Super Duper Assistant - Ability to view all codes, descriptor fields and descriptors, create media and excerpts, code, modify and delete excerpts, and delete media files that they have created. No access to Security Center
- Super Assistant - Ability to view all codes, descriptor fields and descriptors, create media and excerpts, and code, modify, and delete excerpts that they created. No access to security center.
- Standard Assistant with Code Tree Privileges - Complete create, edit, and delete privileges for the code tree. Restricted access to media files and excerpts, allowing them to only edit and delete them if self-created. Only view access for both descriptor fields and descriptors. No access to the Security Center
- Standard Assistant with Full Document and Descriptor Privileges – Complete create, edit, and delete privileges for media, descriptors, and descriptor fields. View only access for codes and can only edit and delete self-created excerpts. No access to Security Center
- Standard Assistant with Descriptor Privileges - Ability to view all codes, create media and excerpts, and code and delete excerpts that they created. Can also view, edit, and delete descriptors and descriptor fields. No access to Security Center
- Standard Assistant - Ability to view all codes, descriptor fields, and descriptors, create media and excerpts, and code and delete excerpts that they have created. No access to Security Center
- Restricted User - Ability to view all data in database, but no ability to create, edit, or delete any data. No access to Security Center
- Restricted Excerpts for Coding - Complete create, edit, and delete codes, and descriptors and descriptor field privileges, but can only edit and delete excerpts that are self-created. No access to Security Center
- Restricted Excerpts for Coding with only Code Tree Viewing - Ability to view codes, descriptors, and descriptor fields. Can also add media and excerpts, but only edit or delete ones that they have created. No access to Security Center
- Guest Access - Ability to view all data, excluding Security Center information. No privileges to create, edit, or delete any data
- Anonymous Viewer - Ability to explore and view project data, but no privileges for descriptor sets, fields, and data. No access to Security Center
- No Access - No view, create, edit, or delete privileges. Appropriate for maintaining a user's link to project but removing all access privileges for a period of time. Note that removing a user entirely also removes the reference for any objects they created. Accordingly, this group can be useful if an individual leaves a project, but you wish to maintain ability to identify the work they contributed.
Small-Group Access Settings
Small-group access settings are generally applied in classroom or workshop settings where particular aspects of the database are shared across the small-groups, but each small group is limited in other ways to creating and modifying only work within the small group. For example, students may be organized as small teams to contribute to an overall class project, but are limited to viewing or modifying data created by members of their own group.
The two small-group access settings available in Dedoose are:
- Restricted Small Group - View only privileges for Codes/Tags and Descriptor Fields. Ability to view all resources, excerpts, and descriptor data created by members of group. Ability to edit, and delete data created by self only. No access to security center. Appropriate for education settings where small groups share codes/tags and descriptor fields, enter other data as a group, but only have edit or delete privileges for data created by self. The instructor or other supervising individual(s) would be responsible for creating the code/tag tree and defining descriptor fields for shared use. Further, the instructor or supervisor would have project-wide privileges for monitoring and manipulating data created by any user linked to the project
- United Small Group - View only privileges for Codes/Tags and Descriptor Fields. Ability to view, create, edit, and delete all work created by members of group. No access to Security Center. Appropriate for education settings where small groups share codes/tags and descriptor fields project wide, but share within group for all other create, edit, and delete privileges. The instructor or other supervising individual(s) would be responsible for creating the code/tag tree and defining descriptor fields for shared use. Further, the instructor or supervisor would have project-wide privileges for monitoring and manipulating data created by any user linked to the project.
Project Specific Encryption
Project Specific Encryption Option
Data security is always paramount to Dedoose. Dedoose employs the highest levels of data encryption available for a cloud application in all data storage, backup, and transmission. However, encryption keys are stored in Dedoose and this allows us to assist users in project recovery and offer other project specific supports when needed. Essentially, this means, that while under all circumstances data are extremely safe, the technical and support leaders at Dedoose can access your project if the project owner/creator authorizes us to do so.
That said, for some users – particularly those working in healthcare or other areas where the data privacy requirements imposed by organization, institution, or funding agency policies are exceptional – additional measures must be employed.
This is where the project specific encryption feature comes in.
Dedoose is still a fully cloud-based solution, but this feature adds another layer of encryption for deeper data privacy where extraordinary sensitivities exist. When using this feature, you will hold an additional encryption key and you will need to enter your private key in order to view your project. This gives you exclusive control over who can view your project under any circumstances and all beyond the other Security Center settings you may have in place.
Cost: There is no additional charge for this premium feature and it can be easily activated when creating a new Dedoose project.
IMPORTANT: Please be aware that ONLY the project creator and persons they have given access will have the key to decrypt project data when this feature is activated.
THUS, THERE IS NO WAY FOR US AT DEDOOSE/SCRC TO ASSIST IN DECRYPTING OR RECOVERING PROJECT DATA IF THE KEY IS LOST.