
Article: Storage Metrics: Easily Tracking Team Video and Audio Data in Dedoose
Tags
- All
- Training (4)
- Account Management and Security (9)
- Features of Dedoose (9)
- Dedoose Desktop App (1)
- Dedoose Upgrades and Updates (5)
- Dedoose News (6)
- Qualitative Methods and Data (11)
- Other (5)
- Media (5)
- Filtering (5)
- Descriptors (10)
- Analysis (22)
- Data Preparation and Management (20)
- Quantitative Methods and Data (5)
- Mixed Methods (20)
- Inter Rater Reliability (3)
- Codes (26)
7/2/2013
Important for users monitoring project specific costs for audio and video storage.
We have created a new report in Dedoose that allows for tracking team video and audio data! You can now view, sort, and export storage metrics per user. While all users may benefit from this new feature, it was designed with teams mind. It makes it easy for administrators of larger groups to track costs of individual users on one billing account. We would like to thank Gordon Stankavage, the administrator of the Rutgers Graduate School of Education site license for recommending this useful feature.
Cost breakdown
On top of the monthly cost of using Dedoose, there is a small additional storage cost for audio ($.20 per streaming hour per project per month) and video ($.75 per streaming hour per project per month) when more than 30 minutes of either medium are uploaded. This cost typically varies from month to month and from user to user. Though do note that with a big move we’ll be making soon we expect these project specific charges to drop significantly.
Until now these storage costs have been added to the monthly cost of using Dedoose without explicit explanation of which user on your account is using the various mediums or how many hours of audio or video data have been uploaded in a particular project. With this new feature administrators can now pass costs along to students/colleagues or work to increase their budgets to meet the media needs of the users on their billing account.
So….what’s new exactly?
With this feature…
- Users can sort storage metrics within Dedoose for a quick glance by user
- Exporting to Excel is easy and allows you to pass information on in an efficient manner
- Text is reported in Mega Bites
- Audio and video are listed in hours uploaded
How to use the Storage Metrics feature…
STEP 1: Go to your Account Workspace
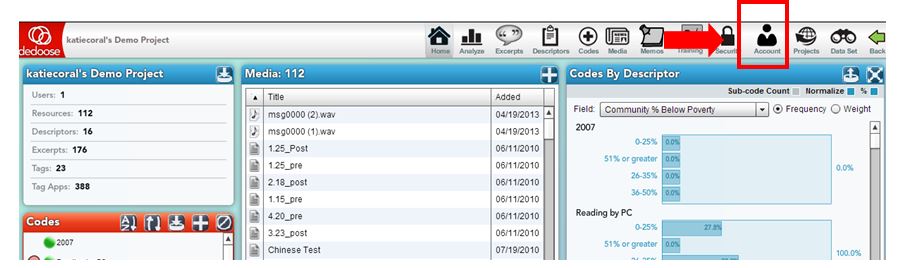
STEP 2: Open the Storage Metrics feature
Click on the button labeled ‘Storage Metrics’ on the bottom of the screen.
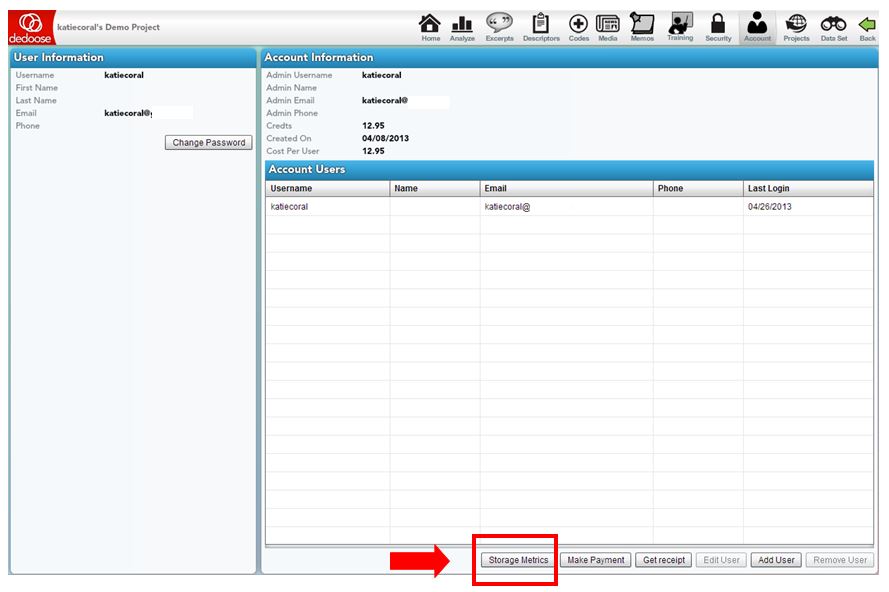
STEP 3: Work with the Data
In this pop up window you can sort by any column. This way you can find the members of your team easily and efficiently, or find out who is using the most data with the click of a button.
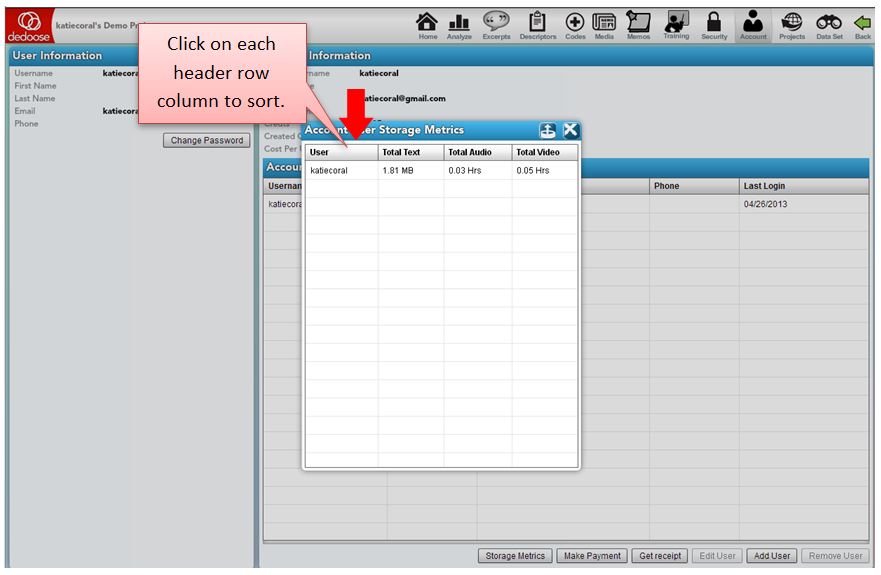
STEP 4: Export your data
Click the export icon (the one that looks like an arrow pointing upwards) to export this list right into excel for convenient future use.
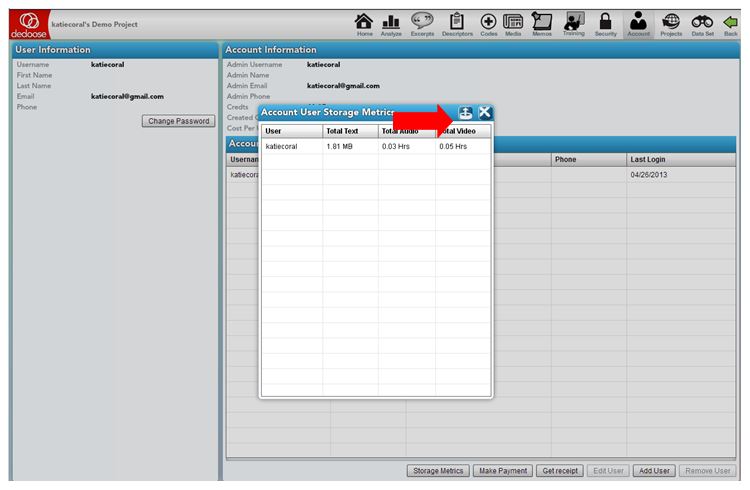
We hope this makes it easier for you to manage your account with us. Do you have any special tips for working with a team in Dedoose? Leave your comments below. And as always remember to follow us on Twitter and ‘Like’ us on Facebook to stay up with the latest Dedoose developments – like this Storage Metrics feature—in the future.