
Article: Data Filtering: 10 Easy Steps to Filter Your Qualitative Data Analysis in Dedoose
Tags
- All
- Training (4)
- Account Management and Security (9)
- Features of Dedoose (9)
- Dedoose Desktop App (1)
- Dedoose Upgrades and Updates (5)
- Dedoose News (6)
- Qualitative Methods and Data (11)
- Other (5)
- Media (5)
- Filtering (5)
- Descriptors (10)
- Analysis (22)
- Data Preparation and Management (20)
- Quantitative Methods and Data (5)
- Mixed Methods (20)
- Inter Rater Reliability (3)
- Codes (26)
5/23/2013 Get more from your qualitative data analysis
Data filtering can bring forth powerful insights when conducting a qualitative data analysis in Dedoose. By narrowing the scope of your data set using Boolean operations you can see how isolated sets of data may differ from your data set as a whole. This could lead to a richer analysis or even the formation of new research questions.
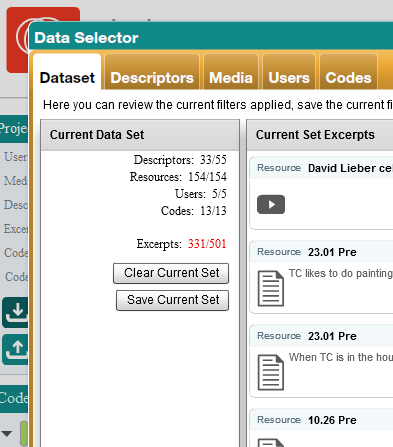
For this example, let’s assume you want to filter a group of children in a study by fathers who work full-time.
Let’s walk through it step-by-step:
1. Click on the Data Set icon to start.
2. Go to the ‘Descriptors’ tab.
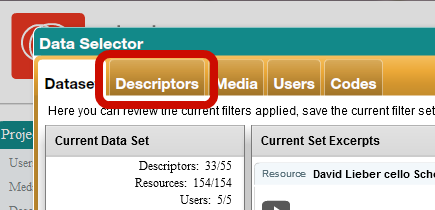
3. If you have multiple Descriptors sets, make sure you are in the correct one. In our case, we will need to use the Participant Demographics set.
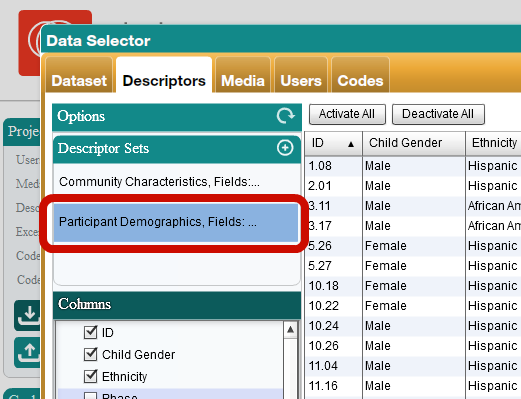
4. Click the 'Deactivate All' button.
The idea here is that you will deactivate everything, and then only activate what you wish to use in the filter.
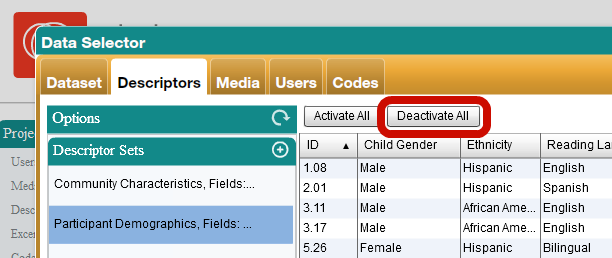
5. Click the 'Uncheck All' button to clear the columns that you are viewing.

6. Click on the boxes next to the fields you wish to see.
So in our case, you could select the field 'Father Work Status.'
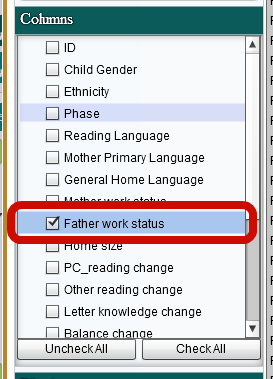
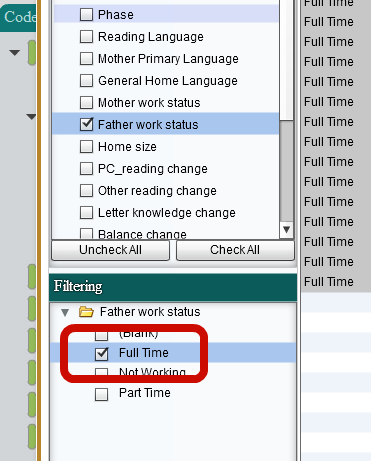
7. Open the 'Father Work Status' folder and click on the option 'Full-time'
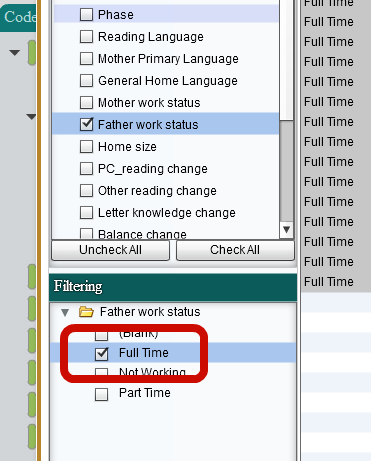
8. You will see the main screen show only the full-time fathers in your study.
At this point, all the excerpts shown in that center section should be gray to indicate they are deactivated.
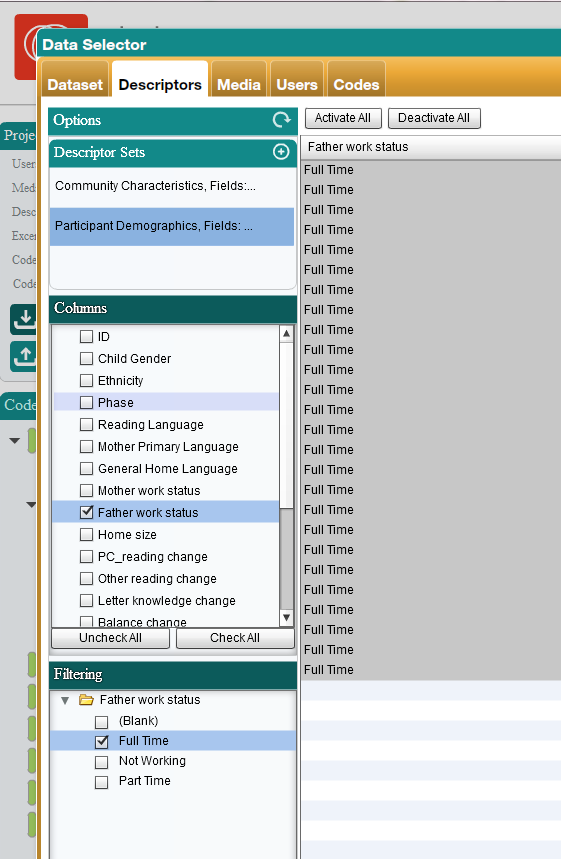
9. Click the 'Activate All' button.
This will activate everything shown on that screen...not ALL data from your project. :)
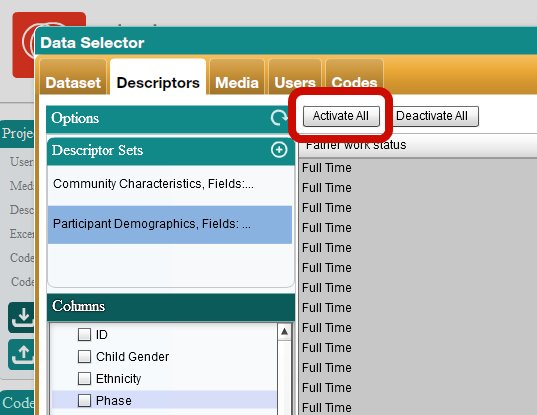
IMPORTANT NOTE:
You must click on the Dataset tab to see the number of items that are now active in the project. These numbers for descriptors, resources, users, codes, and total excerpts will show up in the top left of the Dataset tab. In the example, we now have 7 descriptors and 101 of the excerpts active.
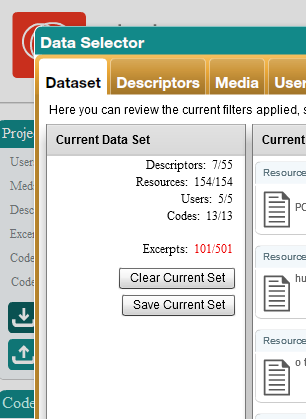
10. Now, 'X' out of the window and you can go to any other workspace.
You will know that the filter is applied because the Data Set icon will show RED. Now, in all other workspaces you will be looking at filtered data.
Now that we have walked through this process you will be able to view your filtered data in the charts and graphs of the Analyze workspace. You can even toggle between filtered and unfiltered data in these charts as long as that Data Set icon is glowing RED by clicking on the ‘funnel’ icon that will appear in the chart panel headers.
Clearing the Filter:
If you will be looking at this filter often, it may be helpful to save this data set you have created. Do this by clicking on the Data Set icon and then clicking the button labeled ‘Create’ while the filter is still active. Here you can title the filter and add a description. To clear the filter you have applied click on the Data Set icon once more. Click on the ‘Data Set’ tab and click the button labeled “Clear Current Set” located at the left of the screen. And voila! You are back to your full set of data—and closing Dedoose will also serve to clear any active filters.